Utilizando Team Viewer como Ferramenta de Acesso Local
Veja nesse artigo como utilizar o Team Viewer como ferramenta de acesso local como por exemplo o famoso VNC.
Muitos administradores procuram melhorias em ferramentas de suporte remoto. Algumas empresas que entregam soluções de ferramentas remotas, pecam nas atualizações e nas mudanças dos sistemas operacionais, muitos erros ocorrem atrapalhando o dia a dia do profissional que trabalha com suporte e acesso remoto.
Quem já utilizou o UltraVnc ou Ammy Admin, sabe dizer que essas duas ferramentas possuem comportamentos distintos em sistemas operacionais diferentes. Causam lentidão, demora na atualização da estação remota e as vezes até o travamento, forçando o administrador fechar e efetuar uma nova conexão.
As ferramentas citadas acima, possuem suas versões “pagas”, que melhoram um pouco o desempenho, trabalhando com servidores e gateways dedicados, mas ainda sempre ficam a desejar no quesito de performance.
Muito conhecido no mercado e muito elogiado, o Team Viewer vem impressionando cada dia com sua performance excelente e facilidade de acesso. A interação e agilidade de conexão com o usuário final e 100% satisfatória e com diversas opções para ajudar o profissional de tecnologia e claro também o usuário final.
Umas das reclamações dos usuários é o seu valor, que realmente no Brasil é muito alto. Segue abaixo tabela de preços e versões do Team Viewer:
https://www.teamviewer.com/pt/licensing/index.aspx?pid=google.tv_license_ex.s.pt&gclid=CKGEnvzoxMkCFQEFkQodwTEDuQ
Vamos deixar uma dica bem legal para os administradores contornarem esses valores e utilizarem o Team Viewer como uma ferramenta local, da mesma forma que utilizamos o Real VCN, UltraVnc, ShowMyPC ou até mesmo o Ammy Admin. Para que esse procedimento funcione, você deverá ter uma estação conectada à rede local para conseguir conectar nas outras estações de trabalho através da LAN. Não é necessário possuir o Windows Server, mas apenas uma estação de trabalho que esteja conectado ao mesmo range de IP.
Na imagem abaixo, temos um servidor Windows Server 2012 R2 e nele instalado o cliente Team Viewer. Todas as estações de trabalho estão no mesmo range de IP desse servidor, para que possamos acessá-lo através da rede local. Certifique-se que as estações de trabalho não barrem as portas de entrada do Team Viewer, pois isso pode ocasionar problemas de conexão e o procedimento pode não funcionar 100%.
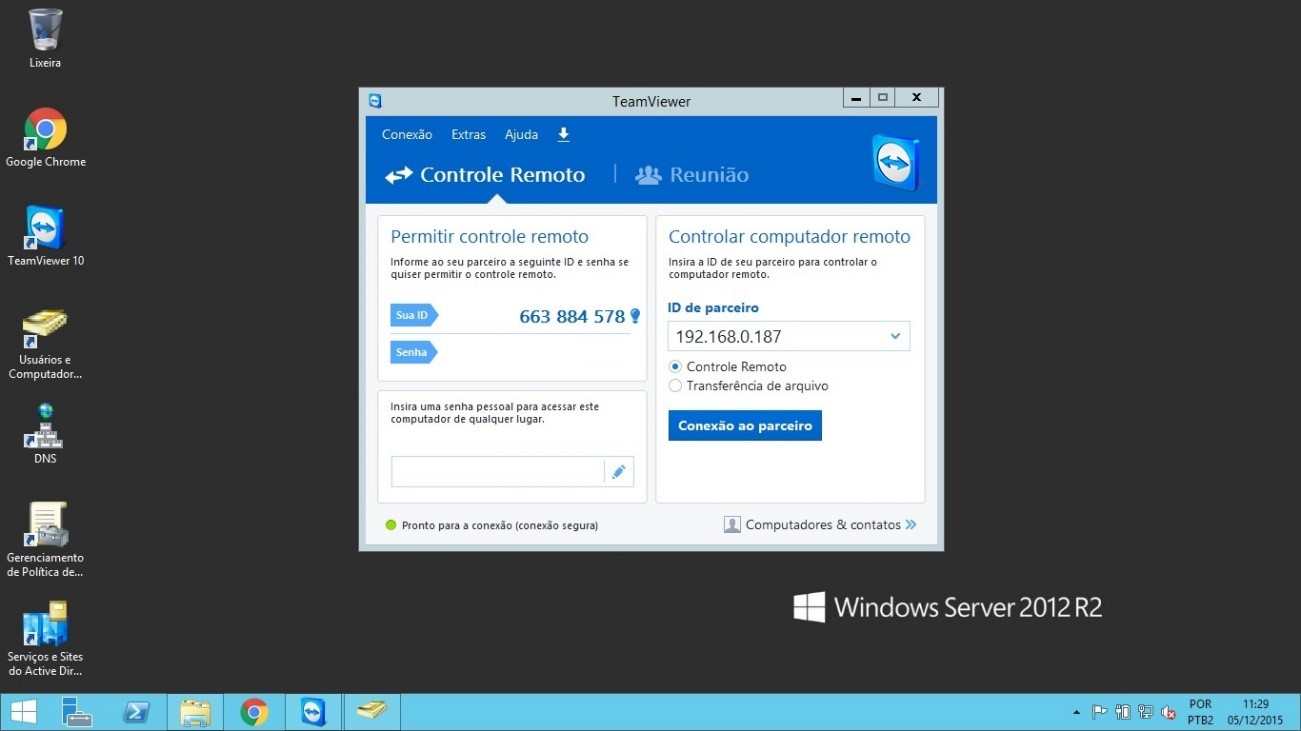
Na estação de trabalho, teremos o mesmo cliente Team Viewer instalado, mas faremos algumas configurações, que mostraremos agora:
Utilizamos abaixo o Windows 10 com Team Viewer instalado. Para efetuar a configuração de acesso LAN, vá para “Extras” e depois clique em “Opções” como mostramos na imagem abaixo:
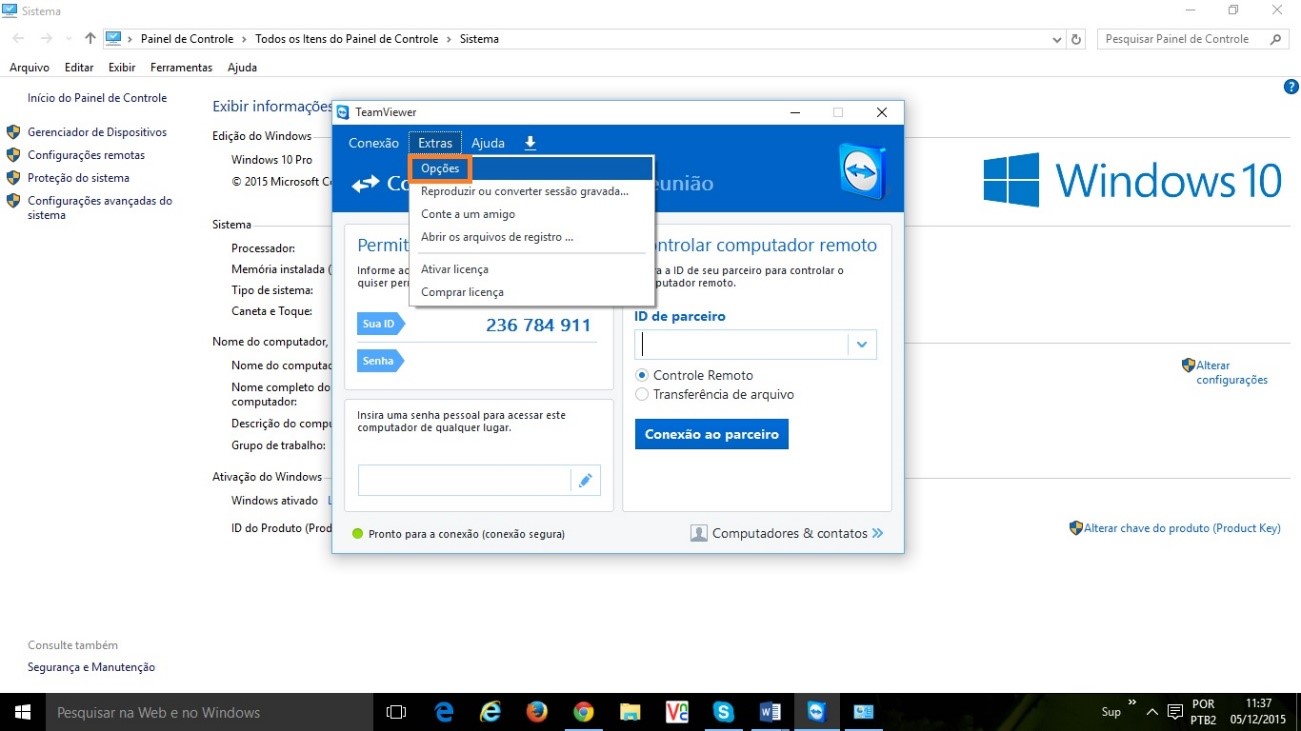
Na guia “Geral”, observe que a opção “Conexões LAN recebidas” vem definida como “Desativado” por padrão. Isso acontece, pois, o administrador que efetuar esse procedimento, deverá entender os riscos de segurança que está por dentro dessa configuração. Imagine habilitar essa opção e deixar uma senha “fraquíssima”, como por exemplo: 123456. Você poderá sofrer diversos ataques externos e até mesmo interno, portanto, tome muito cuidado ao efetuar a configuração de senha. Veja abaixo alguns cuidados que devem ser tomados:
- Criar uma senha pessoal (Forte) para o Team Viewer;
- Evitar que a senha seja divulgada por funcionários;
- Documentar senhas em locais seguros, de preferência fora da LAN;
- Bloquear as solicitações de ping através do firewall do Windows;
- Documentar configurações IPs e IDs de acesso fora da rede LAN.
Com essas pequenas precauções definidas dentro das configurações do Team Viewer, você terá uma segurança maior em sua rede local e não sofrerá nenhum ataque local ou externo dentro de sua estrutura.
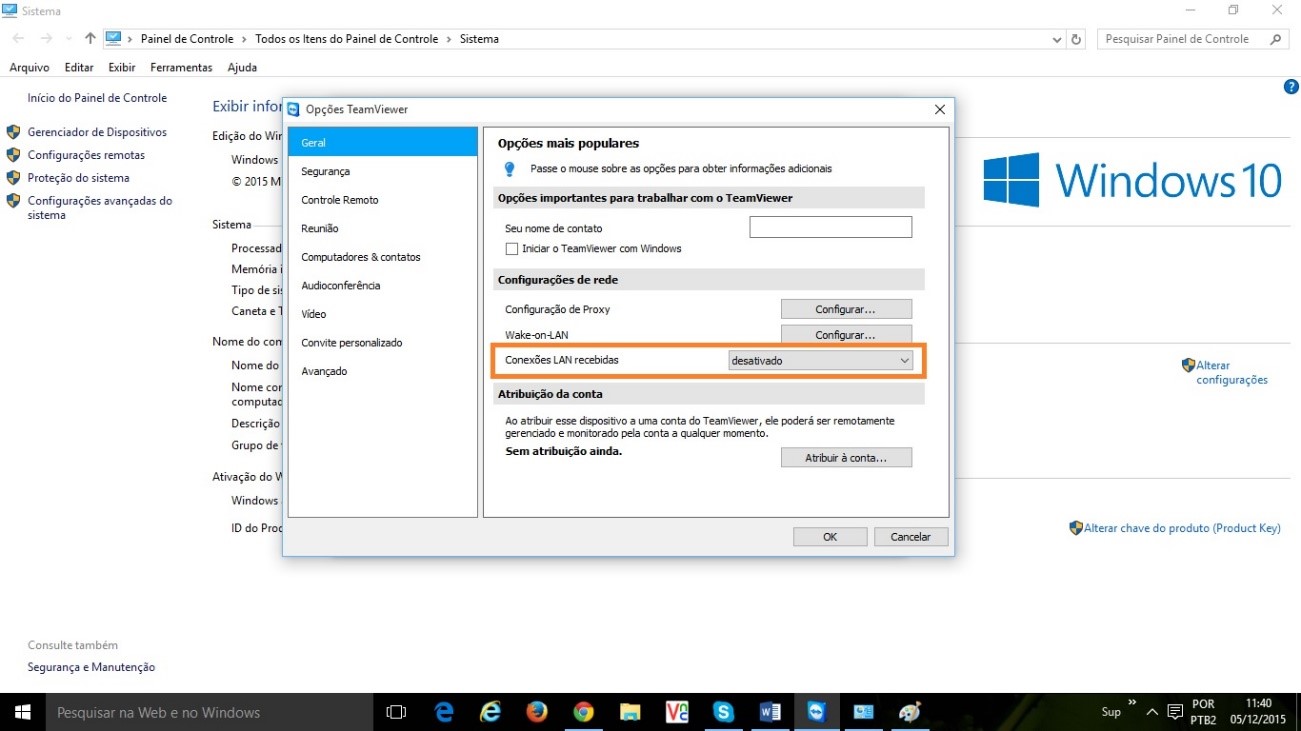
Teremos opções de configurações distintas, que podem fazer a diferença, dependendo da sua necessidade atual e sua infraestrutura. A ferramenta mostrará três opções que mostramos abaixo, sendo:
- Desativado: Serviço de conexão LAN não funcionará;
- Aceitar: Aceitará conexões através da LAN e também através WAN (Com ID Externo remoto)
- Aceitar exclusivamente: Aceitará apenas conexões através da LAN e desativará o ID remoto.
Confira na imagem abaixo as opções descritas acima:
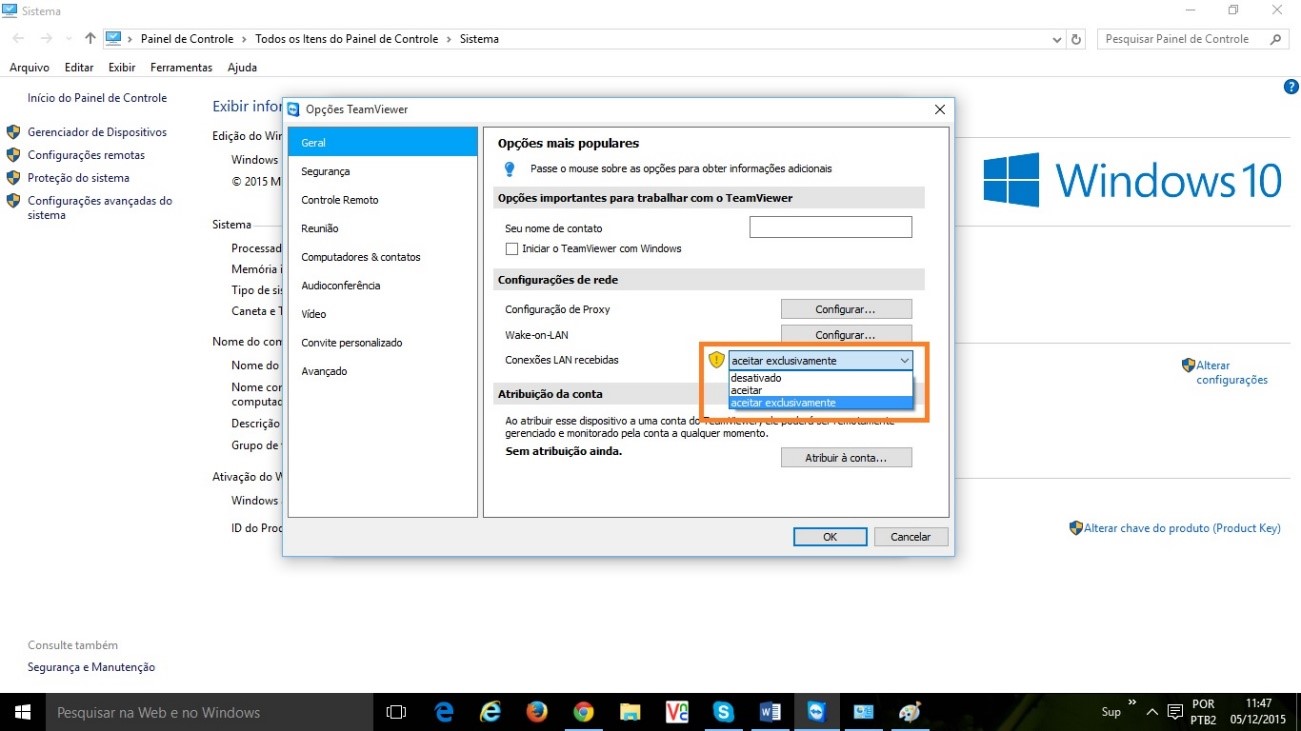
Escolha a opção que melhor se encaixe em seu cenário e que atenda a sua necessidade atual. Em nosso cenário, escolhemos a opção “Aceitar Exclusivamente”, pois como possuímos um servidor interno, não necessitamos a chama por ID externo, com isso, a segurança aumenta todo tráfego não tem acesso para nuvem.
Vamos agora definir uma senha “Pessoal” para finalizarmos a configuração e deixarmos o Team Viewer mais seguro e confiável. Clique no campo de senha abaixo e depois em “Continuar”:
Muito importante: Não utilize uma senha fácil, elabore uma senha complexa para evitar invasões que possam causar danos a sua rede local e estrutura.
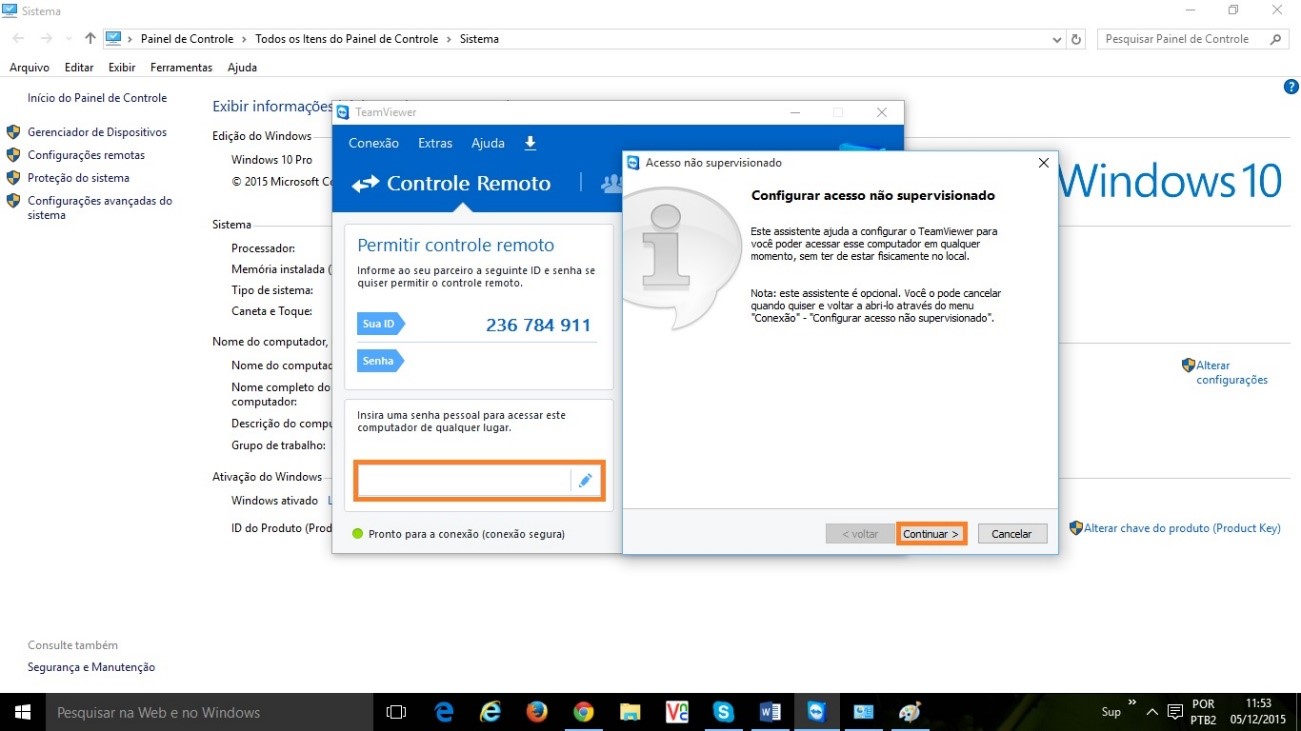
Você poderá alterar o nome do computador e criar uma lista fixa para acessos futuros. Lembre-se de guardar essa lista em uma local seguro. Insira a nova senha de acesso e clique em “Continuar”:
Observação: Evite nomes extensos para não dificultar o acesso. Tente manter um padrão e organização.
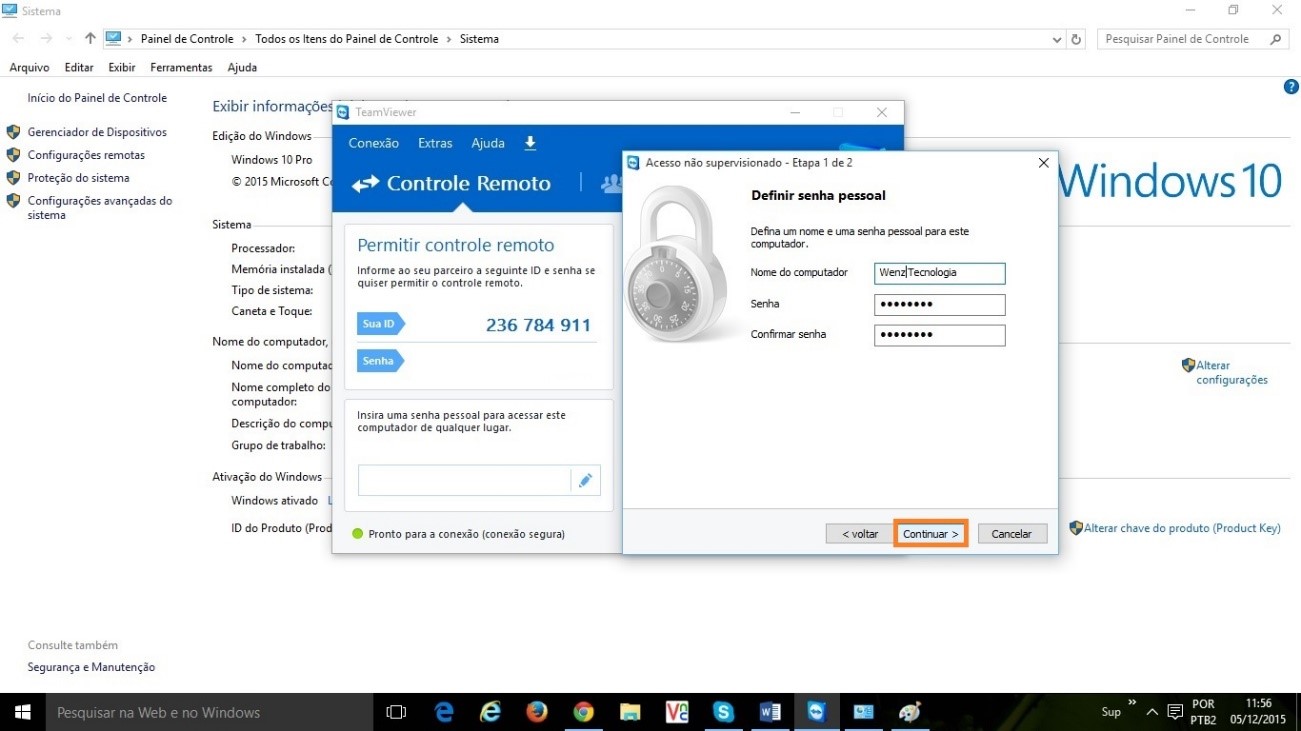
Você poderá criar uma conta na Team Viewer, mas isso não é obrigatório para que o serviço funcione, portanto, selecione a última opção para ignorar o registro e clique em “Continuar”:
Confira a imagem abaixo para facilitar suas configurações:
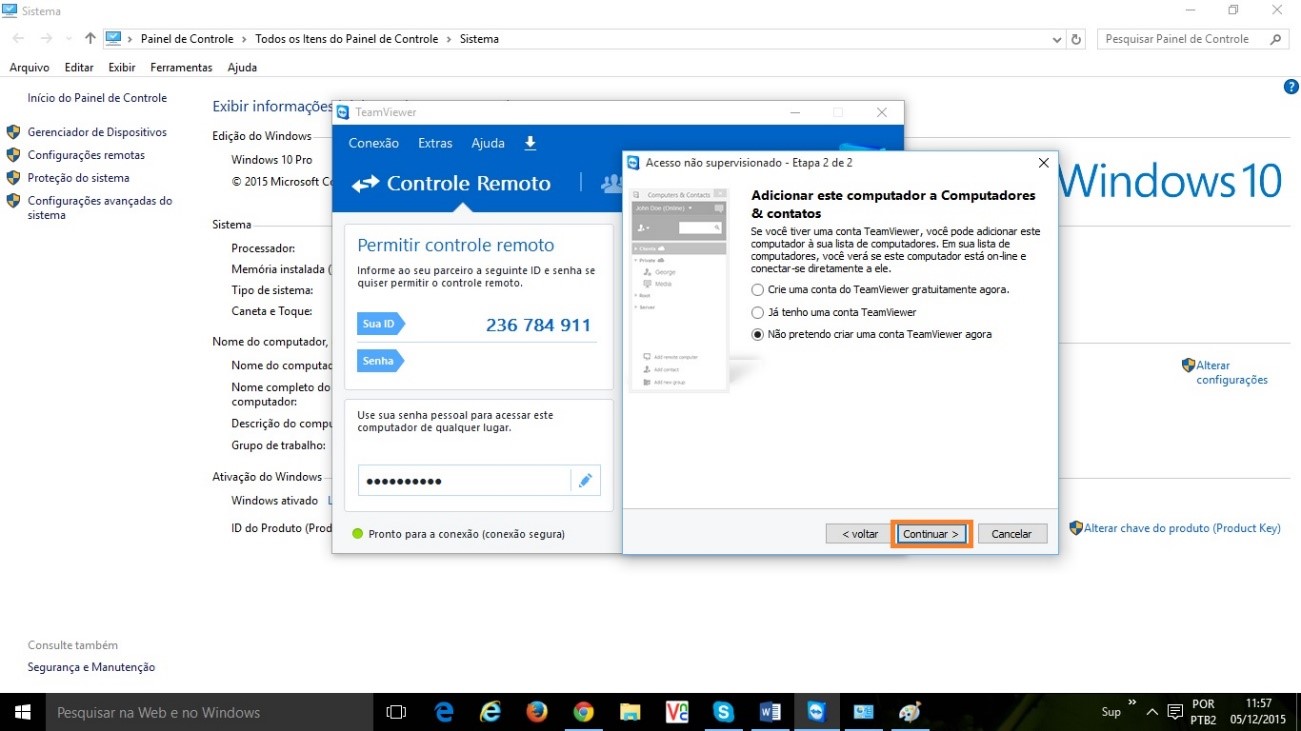 Clique em “Fechar” para finalizarmos o processo de instalação e configuração do Tem Viewer através da LAN. Perceba que o ID gerado é o Externo, ignore esse ID, pois vamos utilizar o IP local das estações.
Clique em “Fechar” para finalizarmos o processo de instalação e configuração do Tem Viewer através da LAN. Perceba que o ID gerado é o Externo, ignore esse ID, pois vamos utilizar o IP local das estações.
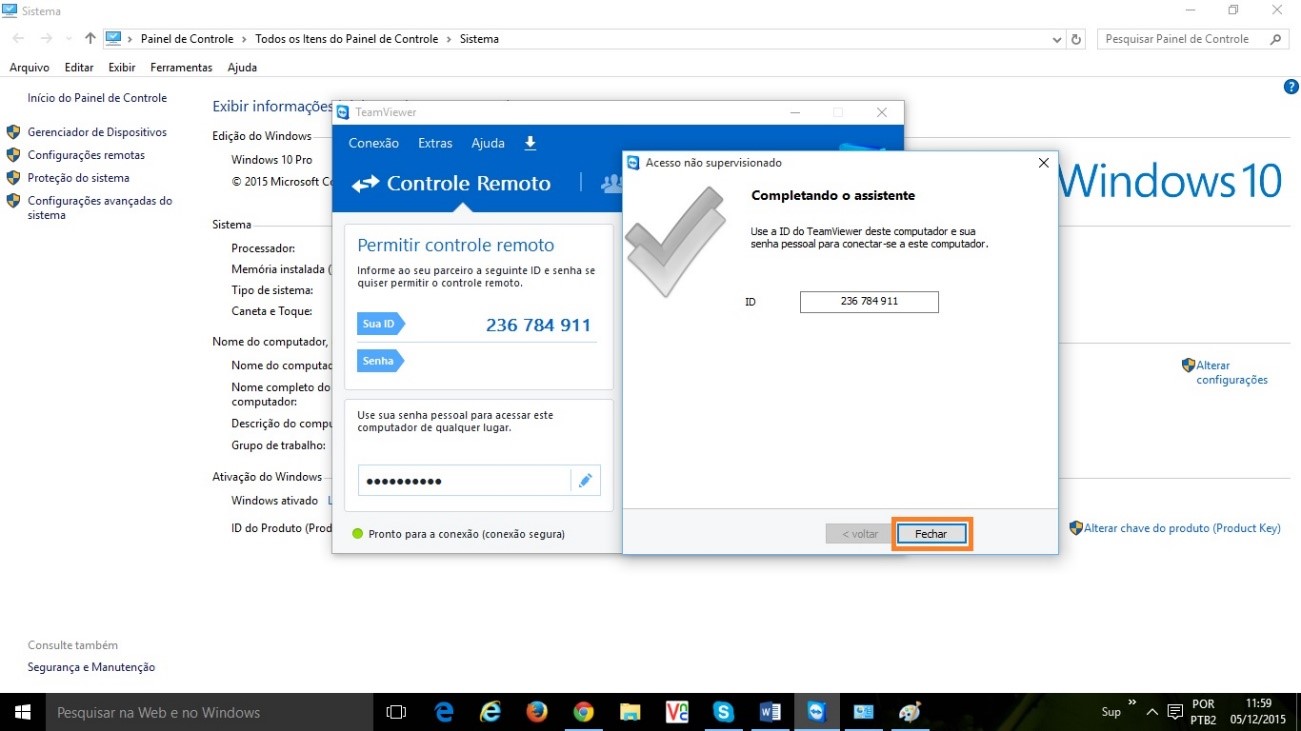
Vamos efetuar um teste, conectando o Team Viewer através do IP. Abra o Team Viewer em seu servidor ou na estação que esteja na sua rede local e insira o endereço IP onde deseja conectar. Insira a senha pessoal que foi definida na estação de trabalho e inicie a sessão.
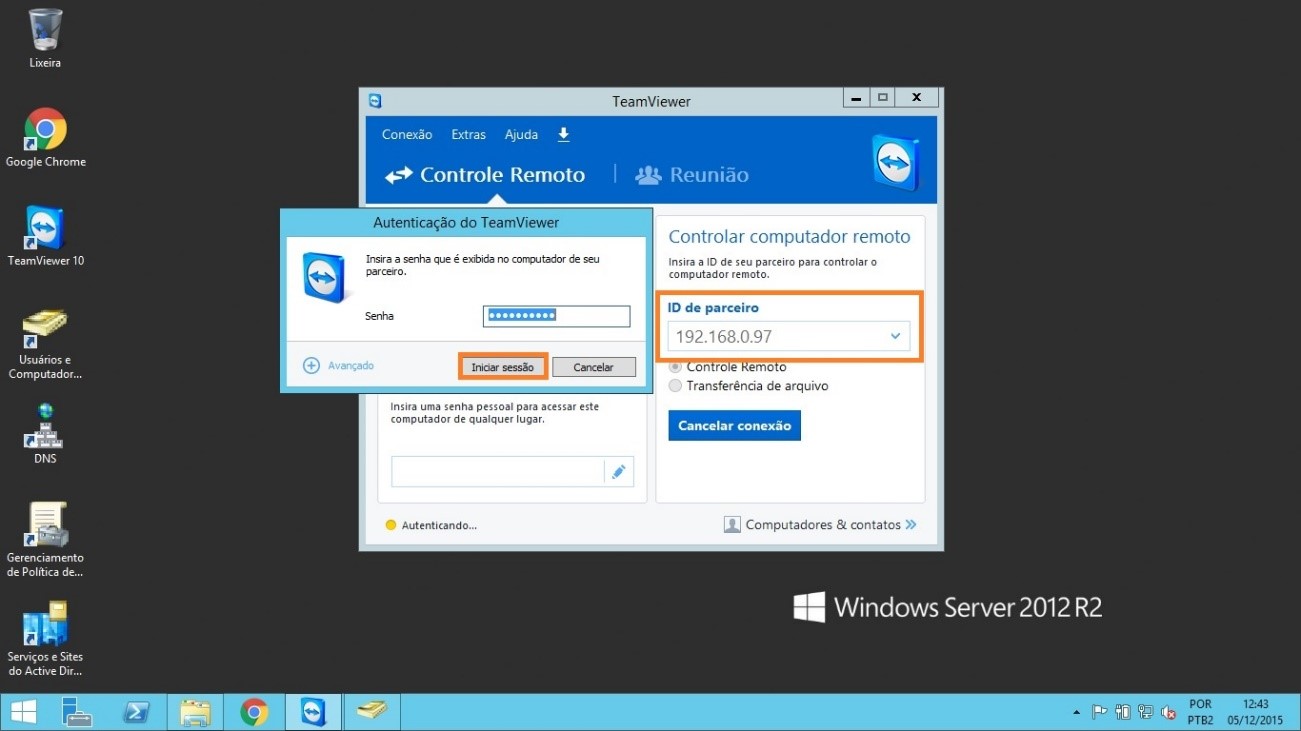
Prontinho, seu Team Viewer para conexões LAN está configurado e pronto para ser utilizado.
Esperamos que esse pequeno artigo ajude todos os administradores a utilizarem essa excelente ferramenta e melhorarem o suporte de seus clientes com agilidade e excelência de conexão que a ferramenta proporciona.
